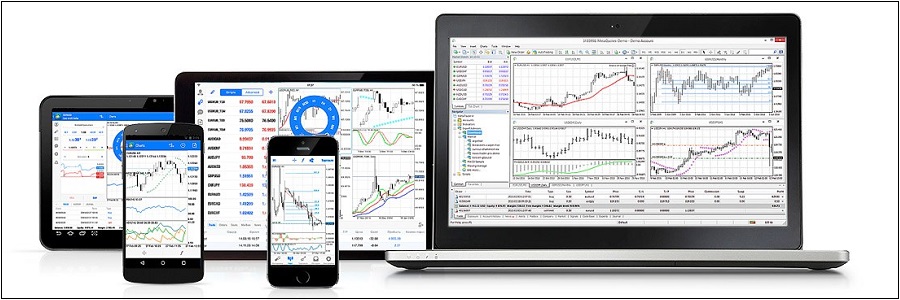
How to Login Metatrader 4 or Metatrader 5
- Download and install an MT4/5 Platform if you don’t have one yet. Download MT4/5 Click Here
- You can choose any broker, eg. Exness, XM , RoboForex , fxchoice ,etc.
- It doesn’t have to be the same broker as on our website since all MT4 Platforms are the same.
- Click “File” -> “Login to Trade Account See the screenshot below:
- The login window will appear and you can see three fields that you have to fill in:
- Login, Password and Server.
- Copy the account number, password and IP Address from our website, and paste them in the Login window as in the screenshot below:
For Example :
-
Login : 7840664
Password : exex161818
Server : 193.194.118.224:443
-
NOTE :
- In the Server field you can write the IP address of the broker like in the example above and this is the best and easiest way to see the account since we give you the IP address on our website.
- However, many traders try to choose a server name from their menu in their MT4 platform, eg. "Exness" but usually they don’t have it in their platform since they downloaded the MT4 Platform from eg. "Exness" and they have only "Exness" server files for Demo and Real accounts, but no other brokers.
- There is also no need to download the "Exness" platform from that broker’s website.
- This IP address is the same as the SERVER Name, so just copy and paste it.
- if you still have any problems let us know.
How to Search Servers in MT4 or MT5 Define.
In both MetaTrader 4 (MT4) and MetaTrader 5 (MT5), the process of searching for servers and defining them is quite similar. Here's a general guide:
To Search for Servers:
Open the Platform:
Launch either MT4 or MT5 on your computer.
Access Login Screen:
If you're not logged in or don't have an account, you should be at the login screen.
Click "File" and Choose "Login to Trade Account":
In the top menu, click on "File."
From the dropdown menu, select "Login to Trade Account."
Enter Account Details:
Enter your account number and password.
Select or Search for the Server:
Usually, there's a dropdown menu where you can select your server.
If your server is not in the list, there may be an option to search or manually enter the server details.
Click "Login":
After entering your account details and choosing the server, click on the "Login" button to connect to the server.
To Manually Define a Server:
If you need to manually define a server:
Open the Platform:
Launch MT4 or MT5.
Click on "File" and Choose "Login to Trade Account":
In the top menu, click on "File."
From the dropdown menu, select "Login to Trade Account."
Click on "Add New Broker" or "Manage Accounts":
Look for an option like "Add New Broker" or "Manage Accounts." The wording might vary depending on your platform version.
Enter Server Details:
Manually enter the server details provided by your broker. This includes the server name or IP address.
Save Settings:
Save the server details.
Login:
Once the server is defined, proceed to log in with your account number and password.
Additional Tips:
Broker's Website: If you are unsure about the server details, check your broker's website or contact their customer support.
Demo Servers: For demo accounts, brokers often provide specific demo servers with the account information.
Broker-Specific Variations: Note that the exact steps might vary slightly depending on your broker, so it's a good idea to refer to any documentation provided by your broker.
If you encounter any difficulties or have specific questions related to your broker or platform version, it's advisable to reach out to your broker's customer support for assistance.
If you are not able to Download MT4 or MT5 from Google play store then you can download from this link. Download Also PCs, smartphones, Tablets, Windows, Linux, web Terminal, Android, iOS web platform.







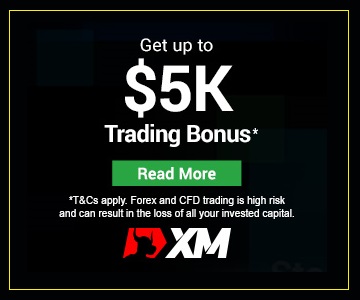
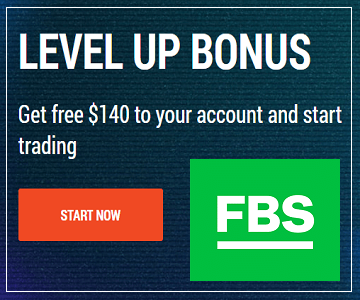





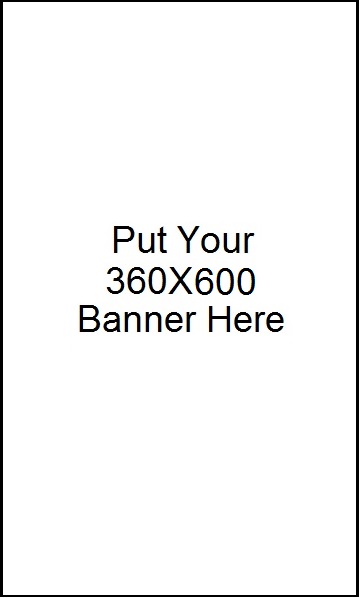

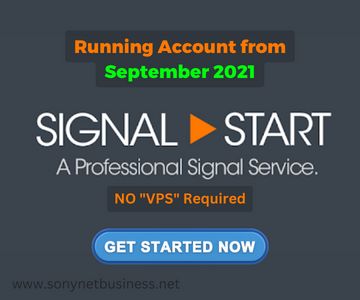



.png)
.png)